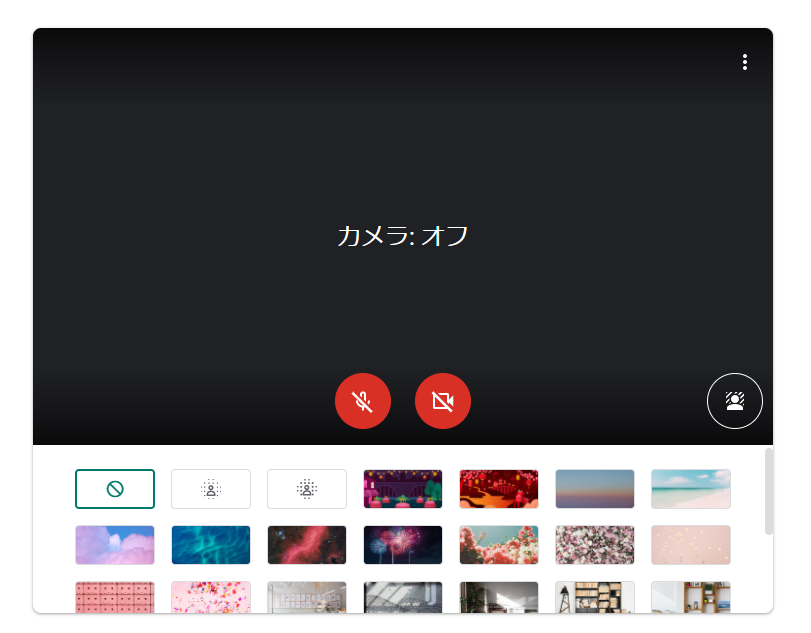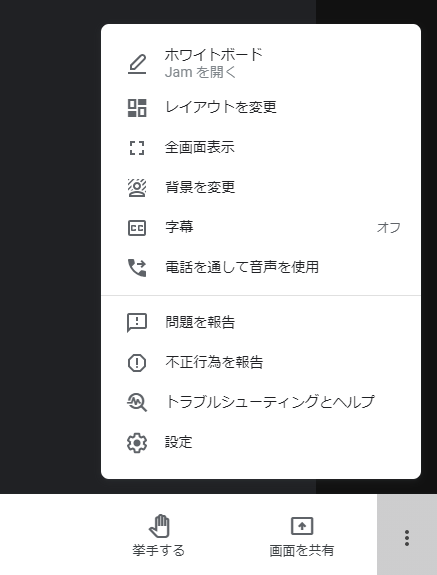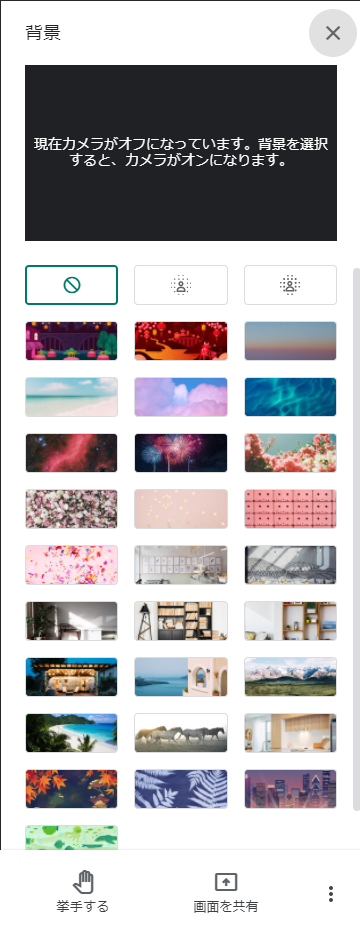How To Use Service
YouTube配信の視聴方法
- 五月祭公式ウェブサイトの企画ページにアクセスします。
-
企画ページにあるYouTubeのURLをクリックすると、該当する企画の配信に移動します。
-
視聴している配信でコメントする場合、Googleアカウントにログインして視聴する必要があります。
Twitch配信の視聴方法
- 五月祭公式ウェブサイトの企画ページにアクセスします。
-
企画ページにあるTwitchのURLをクリックすると、該当する企画の配信に移動します。
-
視聴している配信でコメントする場合、Googleアカウントにログインして視聴する必要があります。
Zoom配信(ミーティング)の視聴(参加)方法
- 五月祭公式ウェブサイトの企画ページにアクセスします。
- 企画ページにあるZoomURLをクリックします。
-
初めてZoomミーティングにZoomアカウントなしで参加する場合、ミーティングに参加する際の自分の名前を入力するよう要求されます。
-
自分がビデオあり・なしのどちらで参加するのか尋ねる画面が出てくることがあります。
ビデオなし(自分の顔を見せない状態)で参加する場合は「ビデオをオフにする」を、ビデオあり(自分の顔を見せる状態)で参加する場合は「ビデオをオンにする」を、それぞれ選択してください。
ただし、ミーティングの主催者が特定の設定をしている場合はこの画面が出ず、自動的にビデオなしで参加します。
-
以下のような画面が表示されれば、ミーティングに参加できています。
-
自分のビデオの映像について、背後にある部屋の様子などを映さないようにするために、仮想背景を設定することができます。
仮想背景を設定したい場合は、「ビデオの開始」上部の「^」を押して表示されるメニューのうち「バーチャル背景...を選択」を選んで仮想背景を選択してください。
右上の「+」をクリックすると自分の好きな画像を登録することができます。
-
配信の参加者(非主催者)で、かつPC・スマホ版のZoomアプリがインストールされていれば、Zoomアカウントにログインして参加する必要はありません。
Google Meetの視聴(参加)方法
- 五月祭公式ウェブサイトの企画ページにアクセスします。
- 企画ページにあるGoogle MeetのURLをクリックします。
-
Google
MeetにGoogleアカウントなしで参加する場合、ミーティングに参加する際の自分の名前を入力するよう要求されます
(主催者のアカウントの種類によっては、GoogleアカウントなしでGoogle
Meetに参加することはできずGoogleアカウントにサインインするよう要求されることがあります)。
-
「Meetにカメラとマイクの使用を許可してください」というダイアログが表示されます。
ミーティングで自分がビデオ・マイクのうち一つ以上をオンにして参加する場合は、左上のポップアップウィンドウの「許可」を押してください。
どちらもオフで参加する場合は、「ブロック」を押してもかまいません。
「許可」と「ブロック」を変更したい場合は、アドレスバーの左にある鍵のマークを押し、
「カメラ」と「マイク」で変更したいものの設定を変更してください。
-
自分のビデオの映像について、背後にある部屋の様子などを映さないようにするために、仮想背景を設定することができます。
仮想背景を設定したい場合は、カメラのボタンの右側にあるアイコンをクリックし、お好みの背景を選択してください。
なお、この設定はミーティングに参加した後でも行うことができます。
-
ミーティングへの参加の準備が整ったら、「参加をリクエスト」を押します。
主催者によりミーティングへの参加が認められると、ミーティングに参加できます。
-
ミーティングに参加した後に仮想背景を設定したい場合は、ミーティング画面右下のボタンを押して「背景を変更」を選択します。
画面右に仮想背景の一覧が出てきたら、お好みの背景を選択してください。
- アカウントを作成せずともツイートを見ることは可能です。
-
アカウントを作成するとフォロー機能や返信機能などが使用可能です。
-
「フォロー」とは気になるアカウントのツイートがホーム画面の「タイムライン」と呼ばれる場所に表示されるようにすることです。
-
アカウント作成は
https://twitter.com
やアプリから行ってください。
Instagram
-
アカウントを作成しないと詳細な投稿内容を見ることはできません。
-
アカウント作成は
https://www.instagram.com
やアプリから行ってください。
-
アカウントを作成するとフォロー機能や返信機能などが使用可能です。
-
「フォロー」とは気になるアカウントのツイートが「フィード」と呼ばれるホーム画面に表示されるようにすることです。
- 「フォロー」をしなくとも投稿を見ることは可能です。
-
フォローしているアカウントがライブ配信をしているときはフィードの上部に「ライブ配信」と表示されたアイコンがあるのでそれをタッチすると視聴可能です。
-
フォローしていないアカウントについてはプロフィールから視聴することが可能です。
note
-
アカウントを作成せずとも指定されたURLにアクセスすれば投稿内容を見ることが可能です。
- 有料記事の場合は購入の手続きが必要です。
pando
-
アカウントを作成せずとも指定されたURLにアクセスすれば投稿内容を見ることが可能です。
BASE
- アカウントを作成しなくても商品の購入が可能です。
- 商品を選択してカートに入れることで、同じショップであればまとめて注文することができます。
- 各企画の指定したURLにアクセスし、ショップのページから購入したい商品を選択して「カートに入れる」をクリックしてください。
- ショッピングカートの画面に進んだら、追加で買いたい商品がある場合には「買い物を続ける」を、購入に進む場合には「ゲストとして購入」をクリックしてください。
- 「ゲストとして購入」をクリックしたら、購入者情報を入力し、決済を完了することで商品を購入することができます。
- なお、注文後に購入者情報を変更することはできません。登録した住所やメールアドレス、決済方法などは修正できませんのでご注意ください。
BOOTH
- 商品の購入には、pixiv IDの作成が必要です。
- 商品を選択してカートに入れることで、同じショップであればまとめて注文することができます。
- 各企画の指定したURLにアクセスし、ショップのページから購入したい商品を選択して「カートに入れる」をクリックしてください。
- ショッピングカートの画面に進んだら、追加で買いたい商品がある場合にはページ下部の「ショッピングを続ける」を、購入に進む場合には「このショップのレジに進む」をクリックしてください。
- 「このショップのレジに進む」をクリックしたら、画面の指示にしたがってpixiv IDでログインするか、pixiv IDを登録してください。
- pixiv IDでログイン、またはpixiv IDを作成したら、決済方法を選択し、必要な情報を入力することで商品を購入することができます。
- 「あんしんBOOTHパック」に登録されている商品であれば、購入者の氏名、住所、電話番号はショップのオーナーには伝わりません。
 日本語
日本語

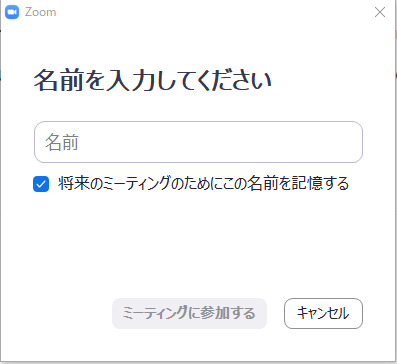
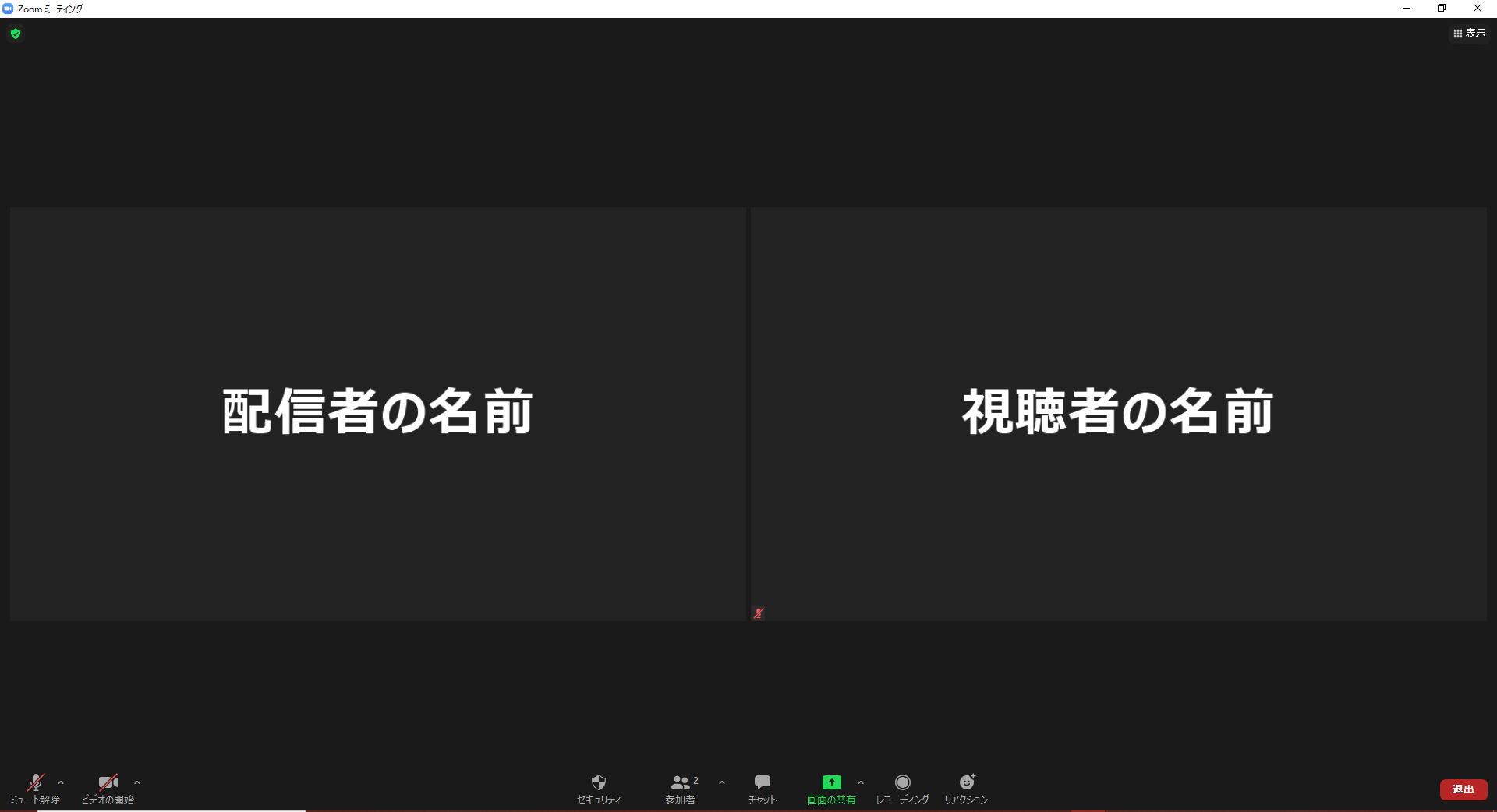
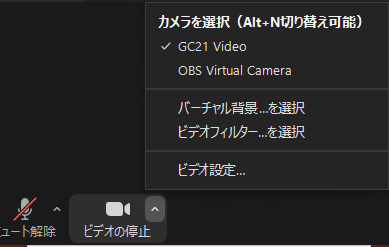
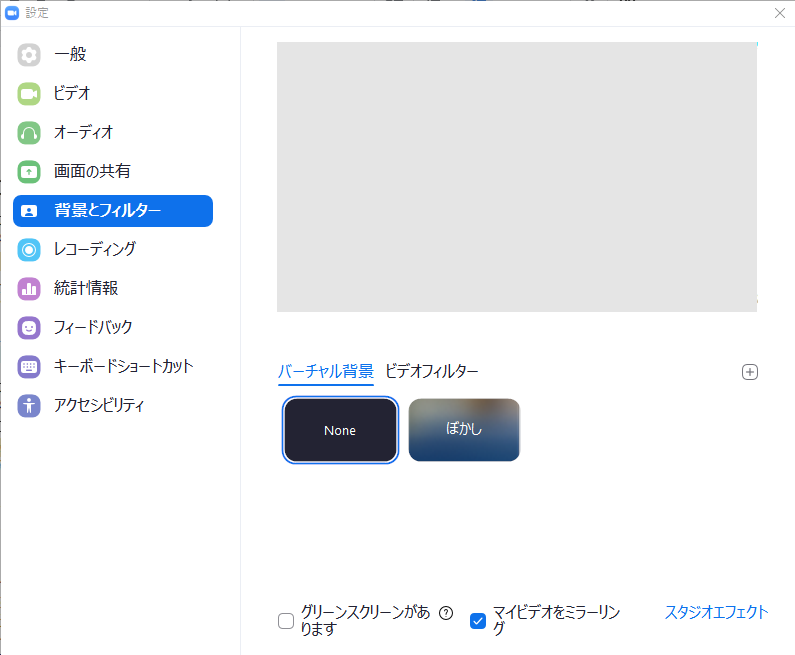
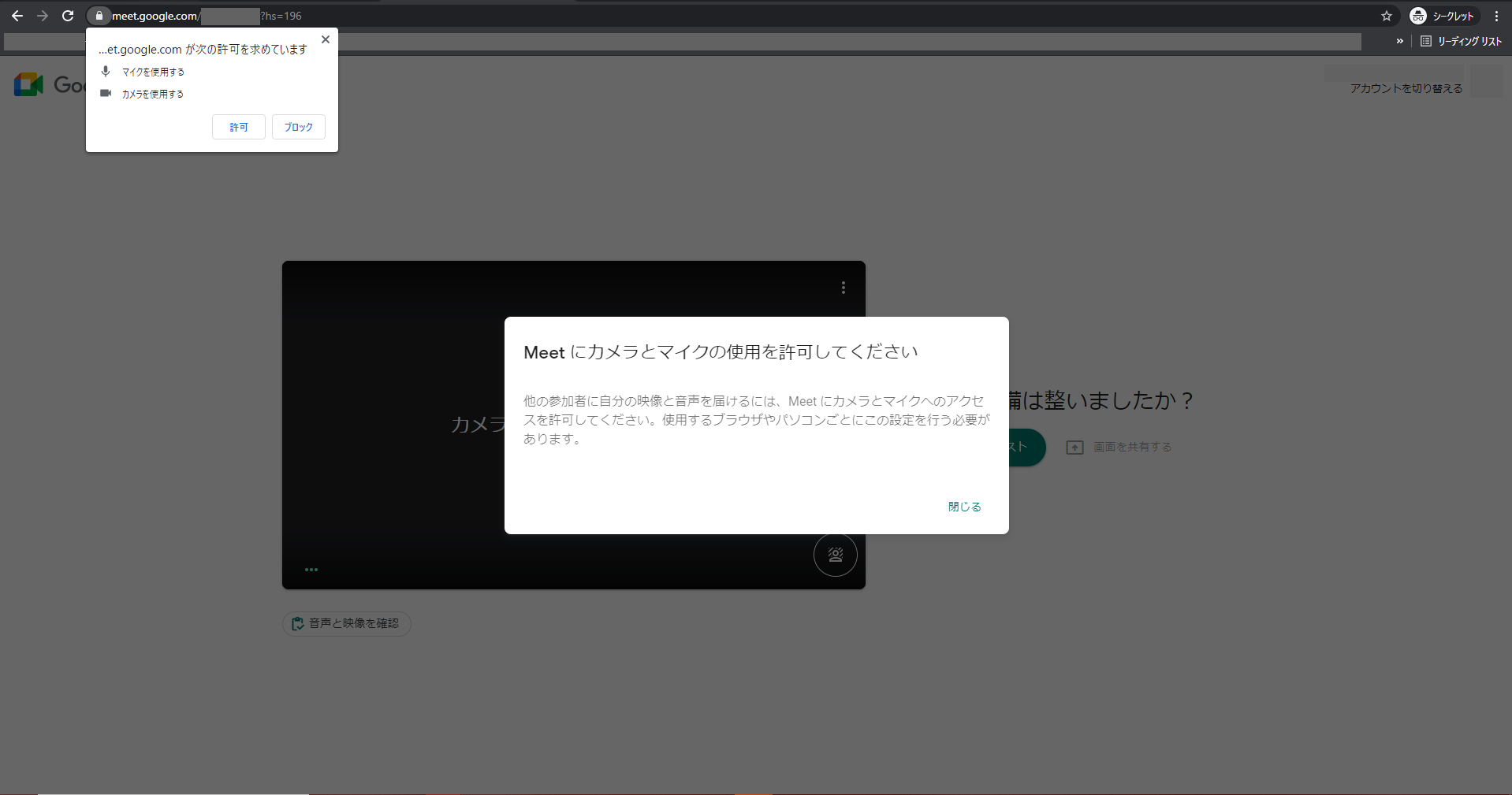 「許可」と「ブロック」を変更したい場合は、アドレスバーの左にある鍵のマークを押し、 「カメラ」と「マイク」で変更したいものの設定を変更してください。
「許可」と「ブロック」を変更したい場合は、アドレスバーの左にある鍵のマークを押し、 「カメラ」と「マイク」で変更したいものの設定を変更してください。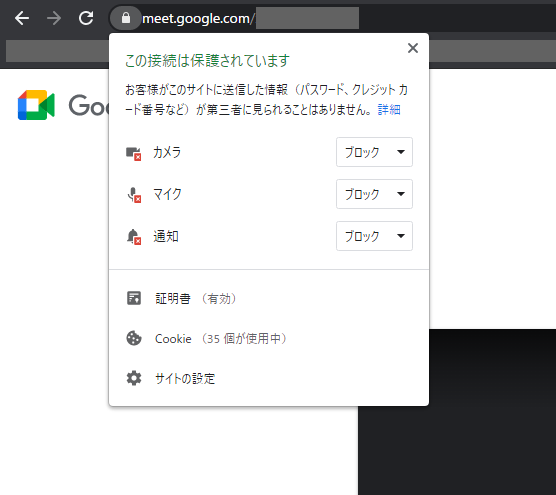
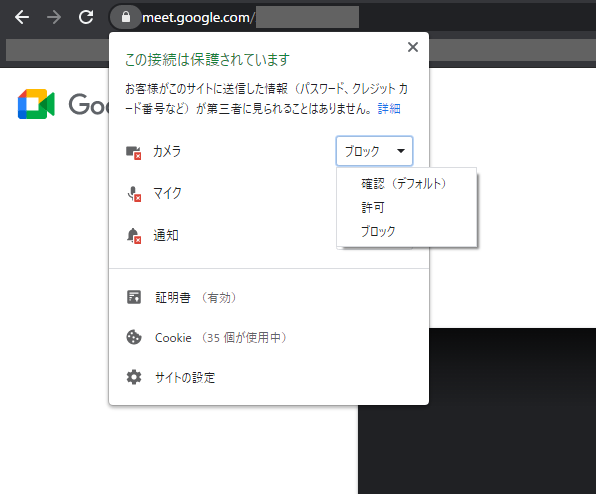
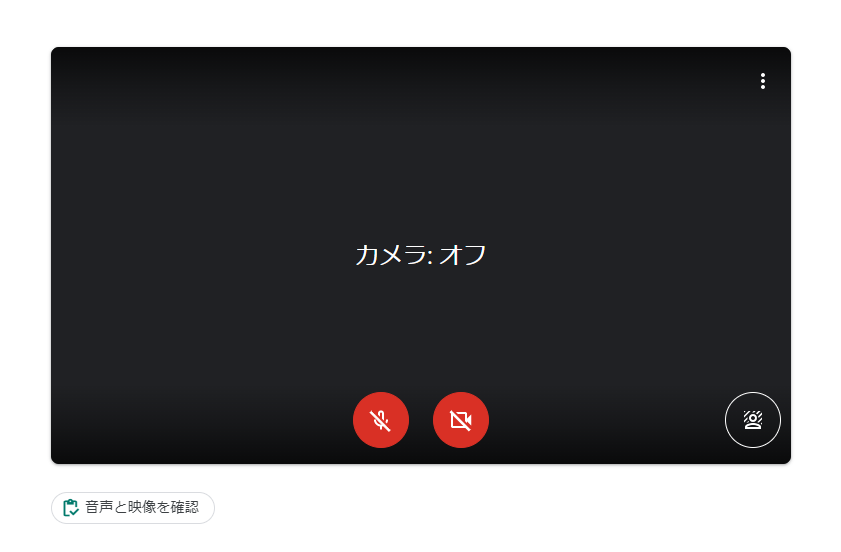 なお、この設定はミーティングに参加した後でも行うことができます。
なお、この設定はミーティングに参加した後でも行うことができます。